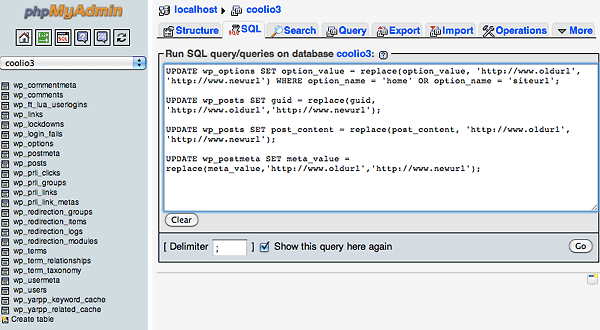| ANALYSIS: How church attendance affects American attitudes toward Israel |
Israel benefits from the fact that Americans remain in
large part a religious people. But declining religiosity bodes ill for
the Jewish state.
What role does religion play
in American attitudes towards Israel? An analysis by Frank Newport, the
editor-in-chief of Gallup Inc., reviews 14 annual Gallup polls from
2001 to 2014, in which respondents answer the same question: "In the
Middle East situation, are your sympathies more with the Israelis or
more with the Palestinians?" The numbers offer insights different from
what one might expect.
The study starts with two basic facts: First,
looking at the whole sample of about 14,000 American adults, 59 percent
answer that they have more sympathy for Israelis and 16 percent say
they have more sympathy for Palestinians, a ratio of almost 4-to-1.
Second, Newport finds that "religious Americans are significantly more
likely than less religious Americans to be sympathetic to the
Israelis," confirming what common sense already tells us.
That said, his numbers contain several noteworthy subtleties:
-
A near-linear relationship exists between church attendance and outlook (see image 2, above): 66 percent of weekly or almost-weekly church-goers favor Israel, as do 58 percent of monthly and seldom church-goers and 46 percent of never church-goers. Conversely, sympathy toward the Palestinians is also near-linear: 13 percent, 16 percent, and 23 percent, respectively.
-
In both cases, any church attendance at all makes Christians more alike to each other vs. those who never attend, a difference that has somewhat widened recently.
-
When one looks at religious group (see image 3, above), Jews, Mormons, and non-Catholic Christians are the most pro-Israel; Catholics match the national average; other religious groups and the non-religious are the least pro-Israel.
-
Political views and religiosity both influence Americans' view -- but as independent variables.
-
Political views matter more than religiosity: "Nonreligious Republicans are more likely to sympathize with Israelis than highly religious Democrats."
-
Church attendance has more of an impact on Republican views than on Democratic ones.
-
Israel brings together two very politically dissimilar groups, church-attending Republican Christians and Jewish Democrats.
Some reflections on these figures:
1) Although religiosity helps explain the
difference between the United States and Europe, politics has more
importance: that even irreligious Americans favor Israel 2-to-1 marks
them as very different from their European counterparts.
2) Given the prominence of Jewish
anti-Zionists in the academy, the media, and in Hollywood, the 93-to-2
Jewish support for Israel comes as a surprise, suggesting that the most
accomplished and articulate Jews tend to be disproportionately hostile
to Israel. Perhaps this is their way of fitting into the leftist
institutions where they work and hope to succeed?
3) One wishes the "Protestant" category
provided further details on the various denominations. How much do the
mainline churches differ from the evangelical ones? Do the adherents of
anti-Israel churches follow their leadership in this regard? Are there
important changes over time? Gallup should inform us about this in the
future.
4) Muslims are lumped in with other
non-Christians but have a unique profile. In Canada, whose Muslim
population differs substantially from the American Muslim community,
pro-Israel Muslims number about 20 percent. I estimate that pro-Israel
American Muslims number half that percentage or less. Also of note:
Religiosity among Muslims has the opposite influence of religiosity
among Christians, making them less pro-Israel.
In conclusion, Israel benefits from the fact
that Americans remain in large part a religious people. But declining
religiosity bodes ill for the Jewish state.